Artikel vorlesen lassen! Klicke auf den Button, um den Inhalt von SoundCloud zu laden.
Ich denke, es gibt nicht den „einen Punkt“ der wichtig ist für einen augenfreundlichen Bildschirmarbeitsplatz. Ergonomie am Arbeitsplatz umfasst noch viele weitere Bausteine wie zum Beispiel gesundes Sitzen oder der richtige Schreibtisch, doch hier geht es ausschließlich um die Gesundheit deiner Augen.
Alles, was du als Bildschirmarbeiter dafür tun kannst, dass sich deine Augen nicht überanstrengen und durch die Bildschirmarbeit Schaden nehmen, ist gleichermaßen wichtig. Das ist ein Mix aus Lichtverhältnissen, Qualität deines Bildschirmes, einer optimalen Bildschirmeinstellung und verschiedenen Verhaltensweisen und Tools, die dir die Bildschirmarbeit erleichtern können. Es gibt kein „Richtig oder Falsch“, sondern als Bildschirmarbeiter musst du für dich persönlich ausprobieren, was dir guttut. Ich zeige dir hier unterschiedliche Möglichkeiten, die dir dabei helfen können, deinen Bildschirmarbeitsplatz optimal einzurichten.
Inhaltsverzeichnis
Wie kannst du deinen Bildschirmarbeitsplatz durch die Schriftgröße optimieren?
Der Trend bei den Monitoren geht hin zu immer höheren Auflösungen. Das hat zur Folge, dass alles, inklusive der Schrift, immer kleiner dargestellt wird und dann insbesondere für ältere Menschen immer schlechter lesbar wird. Unter Windows hast du die Möglichkeit, die Schriftgröße anzupassen. Gib in die Suche am linken unteren Bildschirmrand einfach mal „Text vergrößern“ ein und spiele mit den Schriftgrößen herum. Doch Achtung: In manchen Programmen hat das Auswirkungen, die du nicht haben willst. Wenn du also darauf verzichten kannst, würde ich dir davon abraten und die Schriftgröße dynamisch anpassen.
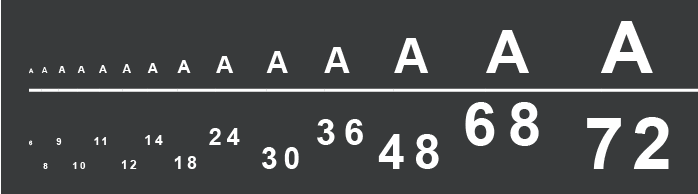
In einigen Programmen lässt sich die Schriftgröße ganz einfach immer dann vergrößern, wenn du es brauchst. Drücke dazu einfach „STRG“ und scrolle mit dem Mausrad nach vorne. Um wieder auf die neutrale Schriftgrößeneinstellung zu kommen, drückst du einfach gleichzeitig „STRG“ und „0“. Das funktioniert für die Office Programme wie Word und Excel, dem Datei Explorer oder auch in allen Internet Browsern.
Wie schaffst du gute Lichtverhältnisse für die Bildschirmarbeit?
Für gute Lichtverhältnisse ist zum einen der Standort deines Monitors wichtig, zum anderen die Ausleuchtung deines Arbeitsplatzes für alle Arbeiten, die keinen Monitor benötigen.
Die Blickrichtung zum Bildschirm sollte immer parallel zum Fenster sein, dadurch vermeidest du, dass dich das Fenster blendet. Gut wäre, wenn du über deinen Monitor hinaus etwas weiter entfernte Punkte betrachten könntest, um deinen Augen immer mal wieder Abwechselung zu gönnen und etwas anderes zu fokussieren. Auch der Blick nach rechts oder links aus dem Fenster kann dabei helfen.
Bei der Ausleuchtung deines Arbeitsplatzes solltest du auf Neonleuchten verzichten. Neonröhren flackern und beanspruchen deine Augen sehr. Bei der Lichtfarbe solltest du einen warmen Farbton wählen.
Beim Kauf von Leuchtmitteln kommst du an LED Lampen nicht mehr vorbei. Ihr Vorteil ist, dass sie eine hohe Lichtausbeute bei geringem Stromverbrauch und eine längere Lebensdauer als herkömmliche Glühbirnen haben.
Ihr Nachteil ist jedoch, dass sie laut Christian Grimm, Netzhautforscher an der Universität Zürich, das Auge schädigen können. LED´s mit sehr weissem Licht haben einen hohen Blauanteil. Je höher der Blauanteil, desto schädlicher können sie für die Augen sein.
Beim Kauf von Leuchtmitteln für den Arbeitsplatz solltest du darauf achten, dass sie möglichst eine Farbtemperatur von unter 3.300 Kelvin haben.
Die Farbtemperatur in Kelvin (K) beschreibt die Lichtfarbe eines Leuchtmittels:
- extra Warmweiß unter 2.700 Kelvin
- Warmweiß von 2.700 Kelvin bis 3.300 Kelvin
- Neutralweiß von 3.300 Kelvin bis 5.300 Kelvin
- Tageslichtweiß über 5.300 Kelvin
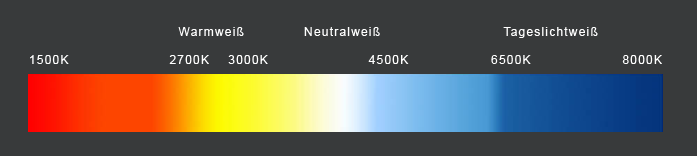
Ich habe mir zum Beispiel die Lampen von Philips Hue gekauft. Die Farbtemperatur der Leuchtmittel kann ich individuell einstellen und sogar über die Hausautomatisierung steuern. Sie kosten ein bisschen mehr, ich bin mit ihnen aber sehr zufrieden und finde, es lohnt sich. Von anderen Firmen gibt es solche Leuchtmittel auch günstiger, dazu kann ich aber nichts sagen, da ich bisher keine anderen ausprobiert habe.
Wie groß ist der richtige Abstand zum Monitor für einen Bildschirmarbeiter?
Je größer der Monitor, desto größer sollte auch der Abstand zum Monitor sein. Einen groben Anhaltspunkt gibt dir die folgende Tabelle:
| 17-Zoll-Monitor | 43,18 cm x 1,2 | mind. 51 cm Abstand |
| 19-Zoll-Monitor | 48,26 cm x 1,2 | mind. 57 cm Abstand |
| 24-Zoll-Monitor | 60,96 cm x 1,2 | mind. 73 cm Abstand |
Du kannst als Faustformel die 1,2-fache Bildschirmdiagonale als Mindestabstand nehmen. Bei einem 27-Zoll-Monitor, das sind 68,58 cm ist das ein Mindestabstand von ca. 87 cm.
Der obere Rand des Monitors sollte ungefähr auf Augenhöhe sein.
Die optimalen Bildschirmeinstellungen
Aktuelle Flachbildschirme sind mittlerweile sehr viel besser für die Augen als die alten Röhrenmonitore. Wenn man als Bildschirmarbeiter an einem dieser Röhrenmonitore seitlich vorbei geschaut hat, konnte man das Flimmern des Monitors oft gut sehen. Das ist heute zum Glück nicht mehr der Fall.
Je nach Hersteller des Monitors kannst du zahlreiche Einstellungen vornehmen, die deine Augen bei der Arbeit entlasten können.
Kontrast und Helligkeit einstellen
Um die Helligkeit und den Kontrast mit den unten anklickbaren Kontrastbildern optimal einstellen zu können, solltest du für ein abgeschwächtes Umgebungslicht sorgen. Mit den Kontrastbildern kannst du die Helligkeit und den Kontrast deines Monitors grob einstellen.
Helligkeit:
Mit diesem Kontrastbild kannst du den Schwarzpunkt deines Monitors überprüfen und die Helligkeit einstellen.
Wenn dein Monitor gut eingestellt ist, solltest du alle Buchstaben von A bis F lesen können. Das A kannst du wahrscheinlich nur lesen, wenn die Umgebung nicht blendet. Von A bis F sollte die Helligkeit gleichförmig ansteigen.
Dein Monitor ist falsch eingestellt, wenn du in der zweiten Reihe die Buchstaben nicht oder nur schlecht lesen kannst.
Kontrast:
Mit diesem Kontrastbild kannst du die Kontrasteinstellungen deines Monitors überprüfen.
Wenn du alle Buchstaben von A bis F gut lesen kannst, ist dein Monitor gut eingestellt.
Bei der Einstellung des Kontrastes solltest du den Monitor so einstellen, dass alle Buchstaben erkennbar sind. In der Regel solltest du hierzu den Kontrast nicht voll hochstellen müssen.
Farbtemperatur und Blaulichtfilter einstellen
Wenn sich die Farbtemperatur an deinem Monitor einstellen lässt, solltest du den Monitor auf ein erträgliches Mittel einstellen. Die Farbtemperatur wird in Kelvin gemessen, wobei natürliches Tageslicht je nach Tageszeit mehr als 5.300 Kelvin und einen sehr hohen Blauanteil hat. Das Licht einer 60-Watt Glühbirne hingegen entspricht nur 2.700 Kelvin.
Ich habe meine Monitore auf eine neutrale Mitte gestellt und regele den Blauanteil je nach Anspruch über eine Software. Das macht mich bei der täglichen Bildschirmarbeit flexibler.
Für Grafiker gelten andere Maßstäbe. Hier muss der Monitor so eingestellt sein, dass er in erster Linie die Farben korrekt wiedergibt. Um die Augen zu schonen, kann dann über eine Software wie zum Beispiel Iris nachgeregelt werden.
Bei den meisten Monitoren kannst du unter Bildmodus/Farbfilter/Bluelight-Modus die Farbtemperatur einstellen und zwar über Punkte wie „Lesen, Spielen, Foto, Movie“. Hier kannst du konstant den Blaulichtanteil regeln.
Über die Betriebssysteme kannst du mittlerweile auch einen Dark-Mode oder Nachtmodus einstellen, um die Farbdarstellung und den Blauanteil zu regeln.
Wie dich Software beim Schonen deiner Augen unterstützen kann
Mithilfe spezieller Software kannst du den Blaulichtanteil reduzieren, zum Lesen den Bildschirminhalt invertieren (aus weiß wird schwarz und aus schwarz wird weiß) oder aber dich an Pausen erinnern lassen.
Die Farbtemperatur regeln
Ich nutze die Software „Iris“, um die Farbtemperatur und die Helligkeit meiner Monitore automatisiert einzustellen. Iris bietet unheimlich viele Möglichkeiten und du kannst die Einstellungen automatisiert oder manuell vornehmen und die Einstellungen auch pausieren lassen.
Für bestimmte Programme kannst du den Betrieb mit Iris ausschließen. Das macht zum Beispiel Sinn, wenn du mit Photoshop arbeiten musst, da du in Photoshop eine korrekte Farbdarstellung brauchst.
Iris bietet auch eine Pausenerinnerung an, die in drei Modi betrieben werden kann.
- Normal: Um deinen Bildschirm für die von dir eingestellte Zeit zu sperren, mit der Möglichkeit, die Pause abzubrechen.
- Strikt: Schaltet einen Bildschirmschoner für die von dir eingestellte Zeit ein, ohne die Möglichkeit abzubrechen.
- Produktiv: Ist ein Timer im Pomodoro-Stil (die Pomodoro-Methode erkläre ich im nächsten Absatz noch genauer). Hier kannst du zwischen den Arbeits- und Pausenzeiten wechseln.
Iris gibt es in verschiedenen freien Versionen für Windows, MacOS und Linux Betriebssysteme.
Um alle Funktionen nutzen zu können, habe ich mich für die Iris Pro Version* entschieden. Für 14,99 USD bietet Iris eine lebenslange Lizenz. Das sind mir meine Augen wert.
Hier geht es zur Webseite*.
Auch spezielle Softwarelösungen können Blaulicht nicht komplett blockieren, denn je niedriger die Farbtemperatur, desto dunkler ist auch die Ausgabe.
An Pausen erinnern lassen und Blinzelhilfe
Pomodoro Timer UWP für Windows
Nach der Pomodoro-Methode arbeitest du 25 Minuten konzentriert und machst dann fünf Minuten Pause. Nach dem vierten Pomodoro, so nennt man die 25-minütigen Einheiten, in denen gearbeitet wird, folgt eine 20-minütige Pause. Eigentlich wurde die Methode entwickelt, um konzentriert an einer Sache arbeiten zu können. Ich finde jedoch, dass die Pomodoro-Methode auch optimal dazu geeignet ist, deinen Augen regelmäßig eine Pause zu gönnen. In den Einstellungen kannst du die Zeiten individuell deinen eigenen Bedürfnissen anpassen.
Der Pomodoro Timer UWP für Windows kostet einmalig 1,79 Euro. Es gibt auch eine kostenlose Testversion, falls du den Timer erst einmal ausprobieren möchtest. Dem Programmierer habe ich die 1,79 Euro dafür gerne bezahlt. Die Software kann über den Microsoft Store heruntergeladen werden.
Hier geht es zum Download Link.
Zu dem Zeitpunkt hatte ich noch nicht die Software „Iris“ laufen. Die Pausenerinnerung nach der Pomodoro-Methode ist ein Bestandteil dieser Software.
Pomodoro Tracker
Wenn du nach dem Pomodoro-Prinzip arbeiten möchtest und keine Software installieren willst oder kannst, dann hast du mit dem Pomodoro Tracker auf der folgenden Webseite eine Möglichkeit die Methode erst einmal auszuprobieren.
Hier geht es zur Webseite.
EyeLoveU
EyeLoveU ist ein kostenloses Programm für Windows Rechner, mit dem du deine Pausenzeiten organisieren kannst. Die Pausenzeiten und auch die Zeiten zwischen den Pausen können individuell eingestellt werden. Die Pausen werden vorher angekündigt und es gibt einen Kindermodus, der dich oder deine Kinder für die Zeit der Pause von deinem Monitor quasi aussperrt. Keine Angst, du wirst rechtzeitig vor der Pause erinnert, sodass du deine Arbeit abspeichern kannst. Das Ganze kannst du auch mit einem Passwort sichern, um deine Kinder von der Änderung der Einstellungen abzuhalten. Da die Software kostenfrei ist, lohnt sich ein Test für jeden Bildschirmarbeiter.
Ich hatte ein Problem mit dem Download unter Firefox, mit Chrome ging es einwandfrei. Hier der direkte Download Link.
Hier geht es zur Webseite.
Time Out für MacOS
Time Out ist ein Tool, mit dem du zwei Arten von Pausen definieren kannst: lange Pausen und kurze Pausen. Die langen Pausen habe ich für mich nach 20 Minuten Arbeiten auf fünf Minuten Pause eingestellt. Bei den kurzen Pausen werde ich alle 10 Minuten für acht Sekunden daran erinnert mich wieder gerade hinzusetzen ;-). Ich finde das sehr praktisch.
Time Out kannst du über den Apple App Store installieren und es funktioniert auch noch auf älteren Geräten unter MacOS Sierra (10.12.6).
Auf der Seite www.dejal.com/timeout findest du mehr Informationen zur App.
Browser-Plugin
Falls du am Arbeitsplatz keine Software installieren darfst, aber viel im Internet arbeitest, ist vielleicht ein Browser-Plugin das richtige für dich.
Da ich überwiegend im Internet arbeite, habe ich mir die Browsererweiterung Dark Reader installiert. Den Dark Reader gibt es für die Browser Firefox, Chrome, Safari und Edge. Ich kann mir nicht mehr vorstellen, ohne den Dark Reader zu arbeiten. Alle Einstellungsmöglichkeiten hier aufzuführen würde den Artikel sprengen. Der Dark Reader kann ganz schnell und einfach über die Browserleiste an und aus gestellt werden. Einzelne Seiten können als „off“ hinterlegt werden, das bedeutet, dass für diese Seiten der Dark Reader grundsätzlich ausgeschaltet ist. Helligkeit, Kontrast und vieles mehr kannst du individuell einstellen.
Alle Infos zum Dark Reader findest du hier.
Texte vorlesen lassen
Längere Texte am Bildschirm lesen zu müssen kann ganz schön ermüdend sein. Also Augen weg vom Bildschirmarbeitsplatz und lass dir die Texte doch einfach vorlesen. Du kannst die Augen schließen, um sie ein bisschen zu schonen und lässt den Rechner die Arbeit machen.
Microsoft Office
Du kannst dir Texte in Outlook, Word und Power Point ganz einfach vorlesen lassen. Hierzu musst du die Funktion allerdings erst einmal im jeweiligen Programm in die Menüzeile holen.
Je nachdem welche Office-Version du installiert hast, findest du das Feature an einer anderen Stelle.
Microsoft 365
So fügst du den Befehl „Sprechen“ deiner Symbolleiste für den Schnellzugriff hinzu:
- Klicke neben deiner Symbolleiste für den Schnellzugriff auf „Symbolleiste für den Schnellzugriff anpassen“.
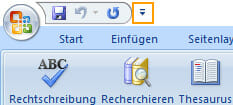
- Klicke auf „Weitere Befehle“ und wähle unter „Befehle auswählen“ „Alle Befehle“ aus.
- Scrolle bis zum Befehl „Sprechen“, markiere ihn und klicke dann auf „Hinzufügen“. Bestätige die Auswahl mit „OK“.
Ältere Office-Versionen
Dazu gehst du wie folgt vor:
- Öffne zum Beispiel Word und klicke oben auf „Datei“ und dann auf „Optionen“.
- Klicke anschließend auf den Menüpunkt „Menüband anpassen“. Unter „Befehle auswählen“ musst du „Alle Befehle“ einstellen.
- Nun kannst du im Fenster darunter den Befehl „Sprechen“ markieren.
- Auf der rechten Seite kannst du nun auf der Hauptregisterkarte „Start“ eine neue Gruppe anlegen und dieser dann den Befehl“Start“ hinzufügen.
Für alle Versionen gilt: Wenn du deinen Text markierst, kannst du dir durch einen Klick auf das Sprechen Symbol in der Symbolleiste für den Schnellzugriff den Text vorlesen lassen.
Vorleser XL
Die Text-to-Speech Software kann zum Testen heruntergeladen werden und funktioniert fast ohne Einschränkungen. Es können ganze Dateien vorgelesen werden und sogar als MP3-Datei abgespeichert werden.
Du wirst immer wieder aufgefordert, dich zu registrieren (also das Produkt zu kaufen), was durchaus legitim ist. In der Vollversion kostet es 29,95 Euro.
Vorleser XL kann hier heruntergeladen werden.
TTSReader
Der Text-to-Speech Reader ist eine Webseite, auf der du Texte in ein Formularfeld kopieren kannst, um sie dir vorlesen zu lassen. Der Dienst ist kostenfrei, probier es einfach mal aus.
Den TTSReader kannst du hier aufrufen.
Brillen für die Arbeit am Computer
Ich hatte immer recht gute Augen und früher nie Probleme mit dem Sehen. Nach 15 Jahren Bildschirmarbeit fing es damit an, dass ich beim Lesen eine Bildschirmarbeitsplatzbrille brauchte. Nun sind es 25 Jahre Bildschirmarbeit und es ist die vierte Arbeitsplatzbrille.
Arbeitsplatzbrille
Eine Bildschirmarbeitsplatz oder Computerbrille deckt den Nahbereich zwischen 40 und 80 cm ab. Ich hatte bisher immer Gleitsichtbrillen. Mit dem oberen Bereich der Brille kannst du mit einem Abstand von bis zu 80 cm am Monitor arbeiten, der untere Bereich ist zum Lesen und um die Tastatur scharf zu sehen. Mit deinem Optiker solltest du daher besprechen, wie weit du genau von deinem Monitor entfernt sitzt. Es gibt sie aber auch als Einstärken- und Zweistärkenbrillen. Wichtig ist hier auch die Entspiegelung der Gläser, auf die du nicht verzichten solltest, damit du bei der Arbeit keine unerwünschten Spiegelungseffekte hast.
In der Regel übernimmt der Arbeitgeber einen Teil der Kosten für die Arbeitsplatzbrille.
Blaulichtfilterbrille für die Arbeit
Durch die Monitoreinstellungen kann nur ein Teil des Blaulichtes herausgefiltert werden. Über die Softwareeinstellungen kann das Blaulicht auch nicht völlig geblockt werden. Daher ist eine Blaulichtfilterbrille eine gute Ergänzung, um dich am Bildschirmarbeitsplatz noch besser zu schützen.
Wenn du dir eine Arbeitsplatzbrille anfertigen lässt, sprich deinen Optiker auf eine Beschichtung der Gläser mit einem Blaulichtfilter an.
Falls du keine Sehhilfe benötigst, kannst du dir eine Blaulichtfilter Brille ohne Sehstärke kaufen. Ich habe dir hier mal zwei Exemplare der Firma Gunnar verlinkt. Die Brillen haben einen 65 % Blaulichtfilter und 100 % UV-Schutz.
Die Firma Gunnar (Gunnar Shop*) hat sich auf den Vertrieb von hochwertigen Computerbrillen spezialisiert, die dir deinen Tag vor dem Monitor erleichtern und vielen Betroffenen die Arbeit am Rechner überhaupt erst wieder möglich gemacht haben.
Was bringt eine Rasterbrille bei der Bildschirmarbeit?
Eine Rasterbrille hilft dir deine Sehkraft sofort nach dem Aufsetzen um bis zu 2 Dioptrien zu verbessern. Du kannst Konturen sofort schärfer sehen.
Das Raster der Brille verhindert das Starren auf den Monitor. Es zwingt deine Augen zu mehr Bewegung. Das klingt, als wäre es anstrengend für die Augen, tatsächlich tut es deinen Augen aber gut. Es fördert die Beweglichkeit und die Durchblutung deiner Augen.
Wichtig zu wissen ist: Rasterbrillen sind für ein kurzzeitiges Training der Augen gedacht, nicht zum dauerhaften Gebrauch am Bildschirmarbeitsplatz. Bei Fehlsichtigkeit, wenn du eine Augenkrankheit wie Günem- oder Grauem-Star hast oder wenn du schielst, solltest du auf keinen Fall auf eine Besserung durch Rasterbrillen vertrauen. Du solltest dann unbedingt deine Fragen mit deiner Augenärztin oder deinem Augenarzt besprechen.
Trockene Luft belastet deine Augen zusätzlich
Wenn die Luftfeuchtigeit an deinem Arbeitsplatz zu trocken ist, belastet das deine Augen zusätzlich.
Im Artikel „Luftbefeuchter und Luftreiniger helfen bei trockenen Augen“ kannst du mehr zum Thema lesen.
LED Licht ist schädlich für die Augen
In einer Studie der französischen Behörde für Arbeitsschutz (ANSES) wurde festgestellt, dass der Blaulichtanteil in LED Beleuchtungen zu erheblichen Gesundheitsschäden der Augen führen kann.
Die Belastung durch LED Licht ist nicht nur durch Lampen und Leuchtmittel gegeben, sondern belastet deine Augen auch durch das Schauen auf deinen Monitor von PC oder Laptop sowie Handy, Fernseher oder Tablet.
In der ANSES Studie wurde festgestellt, dass es zu Schädigungen an deiner Netzhaut kommen kann, wenn du deine Augen über längere Zeiträume hinweg intensivem LED Licht aussetzt. Das Problem ist, dass das blaue LED Licht eine toxische Belastung für die Netzhaut ist. Du solltest deinen Bildschirmarbeitsplatz also unbedingt aufeine gesunde Beleuchtung hin überprüfen.
Die ANSES Studie weist darauf hin, dass für Kinder eine besonders hohe Gefahr besteht, weil sich ihre Augenlinsen noch in der Entwicklung befinden und das blaue Licht nicht gut filtern können.
- Link zur Studie ANSES (PDF Download)
- Artikel aus dem Jahr 2019 veröffentlicht auf der Webseite von ANSES
- Presseerklärung ANSES aus dem Jahr 2019 (PDF Download)
* Links, die mit einem (*) gekennzeichnet sind, sind Affiliate-Links (verlinkte Werbung). Wenn du auf einen mit einem (*) versehenen Link klickst und über diesen Link einkaufst, bekommen wir eine Provision. Für dich verändert sich der Verkaufspreis des Produktes dadurch nicht.
